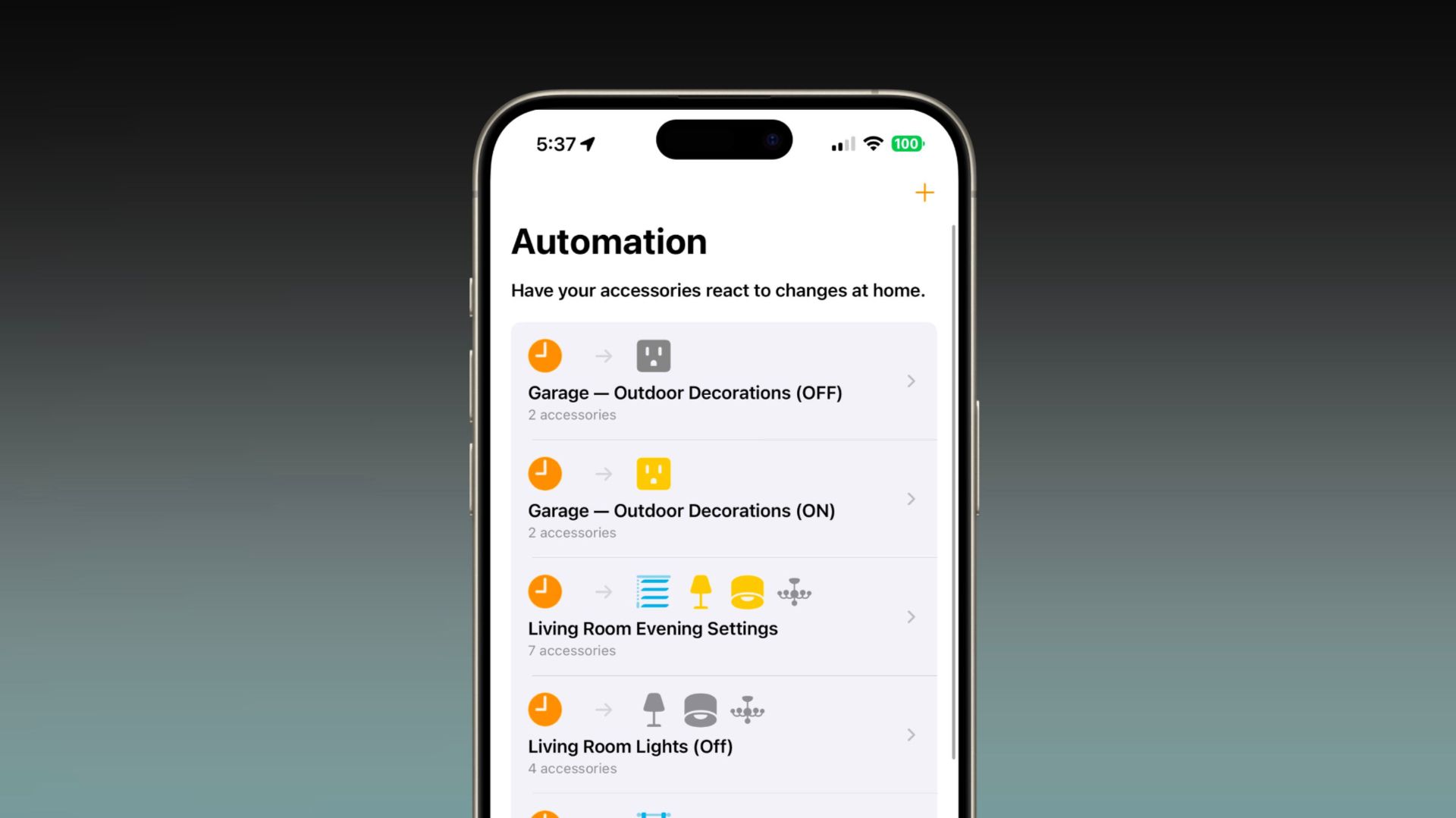Unlock the Magic: How Automation Shortcuts are Changing the Way We Use Our Apple Devices!
Have you ever wished your phone could magically do things for you? Like turn on your lights when you get home, or start playing your favorite music as soon as you wake up? Well, guess what? It can! Thanks to automation shortcuts, a super cool feature on Apple devices, you can make your phone (or iPad or Mac) your own personal assistant! Discover more about the broad advantages of automation in our guide: https://wautomate.com/automation-benefits-small-business/
What are Automation Shortcuts? The Secret Code to Effortless Tasks!
Imagine you have a secret code that tells your device what to do, automatically! That’s essentially what automation shortcuts are. They are a special type of shortcut within Apple’s Shortcuts app that makes things happen all by themselves, without you even having to ask! Think of them as tiny robots living inside your phone, ready to jump into action based on triggers or events. They let you create macros for executing specific tasks and automations on your device(s) – source: https://en.wikipedia.org/wiki/Shortcuts_(Apple). Learn more about automating repetitive tasks: https://wautomate.com/automate-tasks-small-business/ No more tapping a million buttons!
A Trip Down Memory Lane: The History of Shortcuts
Believe it or not, Shortcuts wasn’t always a part of Apple! Here’s a quick history lesson of how this game-changing technology came to be:
- It all started with a company called DeskConnect, Inc., who created the app for a competition back in 2014 – source: https://en.wikipedia.org/wiki/Shortcuts_(Apple).
- Apple was so impressed that they bought the app, which was then called Workflow, in March 2017 – source: https://en.wikipedia.org/wiki/Shortcuts_(Apple).
- On September 17, 2018, Workflow got a brand new name and became the Shortcuts app with the release of iOS 12 – source: https://en.wikipedia.org/wiki/Shortcuts_(Apple).
- It became so important that Apple made it a default app on all iOS 13 devices on September 19, 2019 – source: https://en.wikipedia.org/wiki/Shortcuts_(Apple).
- And the adventure continues! A version for Macs was announced in 2021 – source: https://en.wikipedia.org/wiki/Shortcuts_(Apple), and Siri got in on the action in 2022, letting you use your voice to activate shortcuts – source: https://en.wikipedia.org/wiki/Shortcuts_(Apple).
The Superpowers of Automation Shortcuts: What Can They Do?
Automation shortcuts are like a Swiss Army knife for your digital life! Here’s a taste of what they can do:
- Trigger-based Execution: Automations can be triggered by various events such as time of day, location, app usage, or device settings – source: https://support.apple.com/guide/shortcuts/create-a-new-personal-automation-apdfbdbd7123/ios – source: https://support.apple.com/guide/shortcuts/intro-to-personal-automation-apd690170742/ios. Want your phone to dim the lights when it gets dark? Or start playing a podcast when you plug in your headphones? Automation shortcuts make it happen!
- Wide Range of Actions: Users can chain together multiple actions from various apps and system functions – source: https://support.apple.com/guide/shortcuts/create-a-new-personal-automation-apdfbdbd7123/ios. It’s like building a chain reaction! You can tell your device to do multiple things in a row. For example, when your alarm goes off, it can turn on the lights, tell you the weather, and start playing your favorite news podcast. All automatically! Learn how to implement automation effectively with our step-by-step guide: https://wautomate.com/implement-automation-in-small-business/
- Customization: Shortcuts can be personalized to fit specific user needs and workflows – source:https://www.appypie.io/blog/iphone-automation-ideas. This isn’t a one-size-fits-all tool. You get to decide exactly what your shortcuts do, so they fit perfectly into your life.
- Integration with Siri: Shortcuts can be activated using voice commands – source: https://en.wikipedia.org/wiki/Shortcuts_(Apple). Feeling lazy? Just ask Siri! “Hey Siri, start my workout routine!” and watch the magic happen.
- Cross-device compatibility: Available on iOS, iPadOS, macOS, and watchOS – source: https://en.wikipedia.org/wiki/Shortcuts_(Apple). The best part? You can use them on your iPhone, iPad, Mac, and even your Apple Watch!
Awesome Automation Ideas: Let’s Get Inspired!
Ready to unleash the power of automation? Here are some super cool ideas to get you started: For more advanced tools that can expand your automation capabilities, check out some top platforms: https://wautomate.com/best-automation-tools-small-business/
- Morning Routine: Trigger actions like turning on lights, playing music, and displaying calendar events when you wake up – source:https://www.appypie.io/blog/iphone-automation-ideas. Imagine waking up to your favorite song, the lights gently turning on, and your phone telling you what’s on your schedule for the day. No more fumbling around in the dark!
- Location-Based Reminders: Get task reminders when arriving at or leaving specific locations – source:https://www.appypie.io/blog/iphone-automation-ideas. Never forget to buy milk again! Set a reminder that pops up when you arrive at the grocery store. Or, remind yourself to grab your umbrella when you leave home if it’s raining.
- Workout Mode: Automatically enable Do Not Disturb, play a workout playlist, and open a fitness app when arriving at the gym – source:https://www.appypie.io/blog/iphone-automation-ideas. Walk into the gym, and BAM! Your phone goes into workout mode, silencing notifications, blasting your pump-up playlist, and launching your favorite fitness app.
- Low Power Mode: Activate low power mode at certain battery levels or times of day – source: https://www.youtube.com/watch?v=fHuibXk2lYU. Automatically switch to low power mode when your battery hits 20%, or every night at 10 PM. Save that precious battery life!
- Social Media Timer: Set time limits for social media app usage – source: https://www.youtube.com/watch?v=fHuibXk2lYU. Need a break from scrolling? Set a timer that closes your social media apps after 30 minutes.
- Nap Time: Configure device settings for optimal napping conditions – source: https://www.youtube.com/watch?v=fHuibXk2lYU. Dim the lights, turn on white noise, and silence notifications for the perfect power nap.
How to Create Your Own Automation: It’s Easier Than You Think!
Don’t worry, you don’t need to be a computer genius to create your own automations. Here’s a simple step-by-step guide:
To create a new personal automation in the Shortcuts app – source: https://support.apple.com/guide/shortcuts/create-a-new-personal-automation-apdfbdbd7123/ios:
- Open the Shortcuts App: Look for the Shortcuts app icon on your home screen (it looks like colorful blocks).
- Tap the Automation Tab: You’ll see a few tabs at the bottom of the screen. Tap the one that says “Automation.”
- Create Personal Automation: Tap the plus (+) icon in the top right corner and select “Create Personal Automation.”
- Choose a Trigger: This is what will start your automation. Do you want it to happen at a certain time of day? When you arrive at a specific location? Choose the trigger that works best for you. (e.g., Time of Day, Arrive at a location).
- Select Trigger Options: Depending on the trigger you chose, you’ll need to provide some more information. For example, if you chose “Time of Day,” you’ll need to set the time. Then, tap Next.
- Add Desired Actions: Now for the fun part! Choose what you want your automation to do. You can add multiple actions by tapping “Add Action.”
- Test and Adjust: Before you save your automation, give it a test run to make sure it works the way you want it to. If something isn’t quite right, you can go back and make adjustments.
- Tap Done: Once you’re happy with your automation, tap “Done” to save it.
What’s New? Exciting Updates in iOS 17!
Apple is always making Shortcuts even better! Here are some cool new features in iOS 17 and iPadOS 17 – source: https://www.youtube.com/watch?v=UnmeNZ8DM1s:
- Some automations can now run instantly, without asking you for confirmation! This is super handy for things like location-based triggers and Bluetooth connections.
- The Shortcuts widgets are getting a makeover! There’s even a new XL widget option for extra visibility.
- New triggers, such as when you connect your iPad to an external display or when you make an Apple Pay transaction.
Home Automation: Control Your Home with a Tap!
Want to take your automations to the next level? You can even use Shortcuts with HomeKit to control your smart home devices! Imagine turning on your lights, locking your doors, and adjusting your thermostat all with a single automation – source: https://www.youtube.com/watch?v=GHnnNjoTBCo.
Tips and Tricks: Become a Shortcuts Master!
Ready to become an automation pro? Here are some tips to help you on your journey:
- Start with simple automations and gradually increase complexity. Don’t try to create the most complicated automation ever right away. Start with something simple, like turning on Do Not Disturb when you go to bed. Once you get the hang of it, you can start adding more actions and triggers. Be aware of common challenges as you delve deeper into automation: https://wautomate.com/common-challenges-business-automation-2/
- Use the Gallery tab in the Shortcuts app for inspiration and pre-made shortcuts – source: https://developer.apple.com/videos/play/wwdc2023/10102/. The Shortcuts app has a gallery full of pre-made shortcuts that you can use as-is or customize to fit your needs.
- Consider privacy and security implications when creating location-based or sensitive automations. Be careful about sharing your location or other sensitive information with automations. Make sure you trust the apps and services that you’re using.
- Regularly review and update your automations to ensure they remain relevant and functional. As your needs change, your automations may need to be updated. Make sure to review your automations regularly to make sure they’re still working the way you want them to.
The Future is Automated: Embrace the Power of Shortcuts!
Automation shortcuts are more than just a cool feature; they’re a powerful tool that can help you save time, reduce stress, and get more out of your Apple devices. Whether you’re a student, a busy professional, or just someone who wants to make life a little easier, automation shortcuts have something to offer.
So, what are you waiting for? Dive into the world of automation shortcuts and unlock the magic of your Apple devices! Create your own custom workflows that save time and reduce repetitive actions across your digital ecosystem. The possibilities are endless!
Now go forth and automate! Your future self will thank you.